この記事では、無料で利用でき高機能なアクセス解析ツール「Googleアナリティクス」の登録方法について、初めての方にもわかりやすくご説明します。
- 「Googleアナリティクスとは」の記事を読んで、実際に使ってみたい!
- 自社のWEBサイトが「いつ」「どのくらい」「どんな人に」見られているのか知りたい!
- アクセス解析してみたいけど、初めてでわからない、不安…
こんな方にお役立ていただければ幸いです。
GoogleアナリティクスはGoogle社が提供する無料のアクセス解析ツールです。
その為、利用するにはGoogleアカウントを持っていることが前提となります。
もちろん、Googleアカウントの登録も無料ですので、まだお持ちでない方は登録されてみてください。
メールやマップなど無料で利用できる便利な機能も多く、Googleアカウントはそれぞれの機能に紐付いているので、スマホをお持ちでプライベートで利用されている場合、新たに仕事用アカウント作成されることをおすすめします。
目次
アナリティクスにGoogleアカウントでログイン
まず、Googleアナリティクスサイトにアクセスします。
ログイン画面がでてきますので、アナリティクスで利用するGoogleアカウントでログイン。(このログイン画面でアカウントを新たに作成することもできます。)
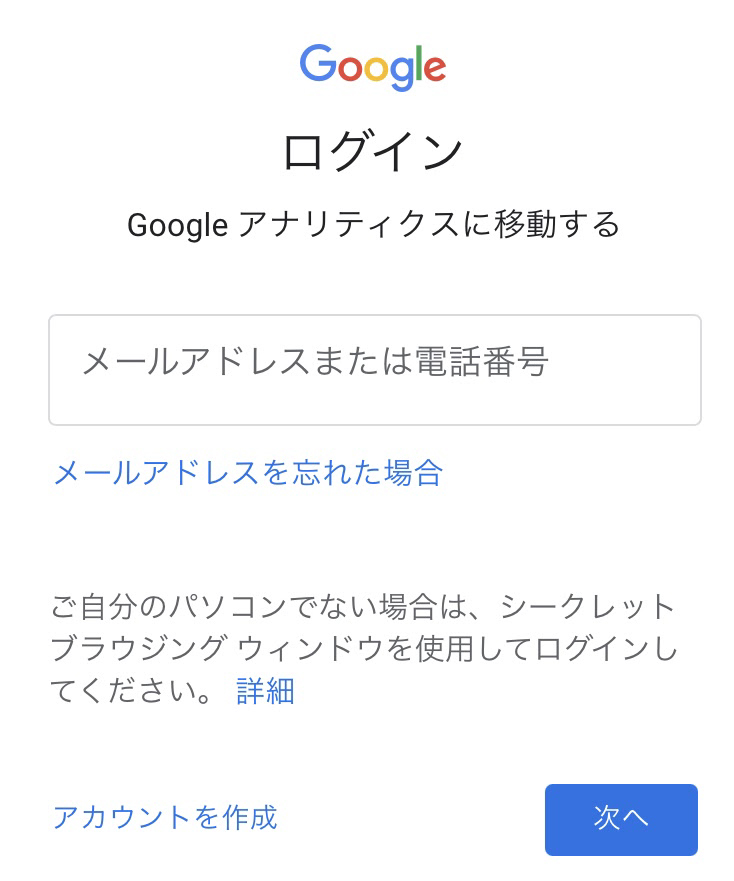
ログインしたらこのような画面になります。
「測定を開始」をクリックします。
(「無料で利用する」「無料で設定」など文言は異なることもあります)
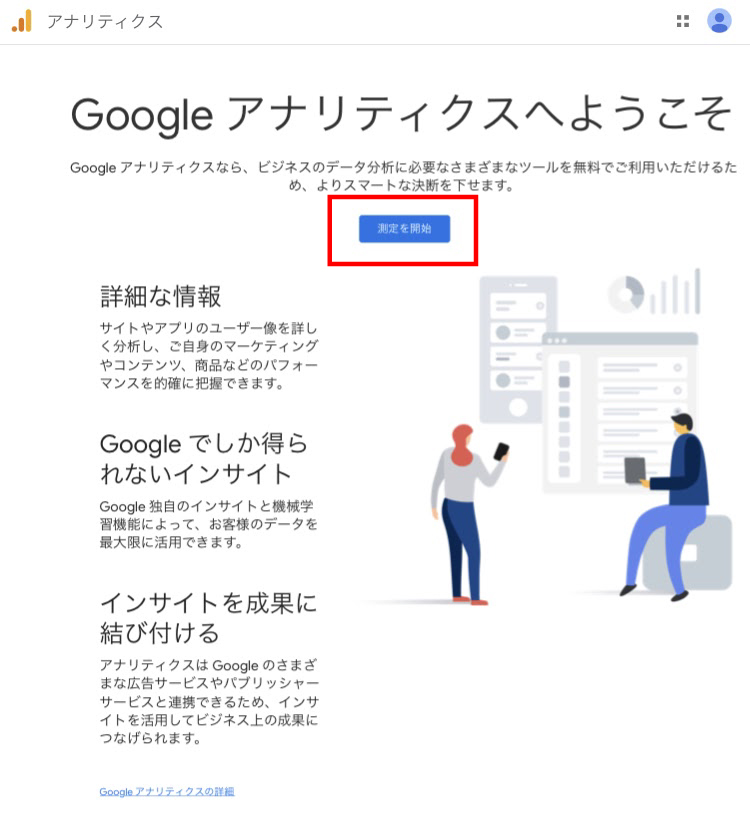
アナリティクスアカウントの登録
ログインできたら、次にGoogleアナリティクスアカウントを登録します。
①「プロパティ名」には分析の対象となるWEBサイト名を入力し、
②「タイムゾーン」
③「通貨」が利用する国と合っているか確認して (異なる場合は選択して変更し)
④「詳細オプションを表示」をクリックします。
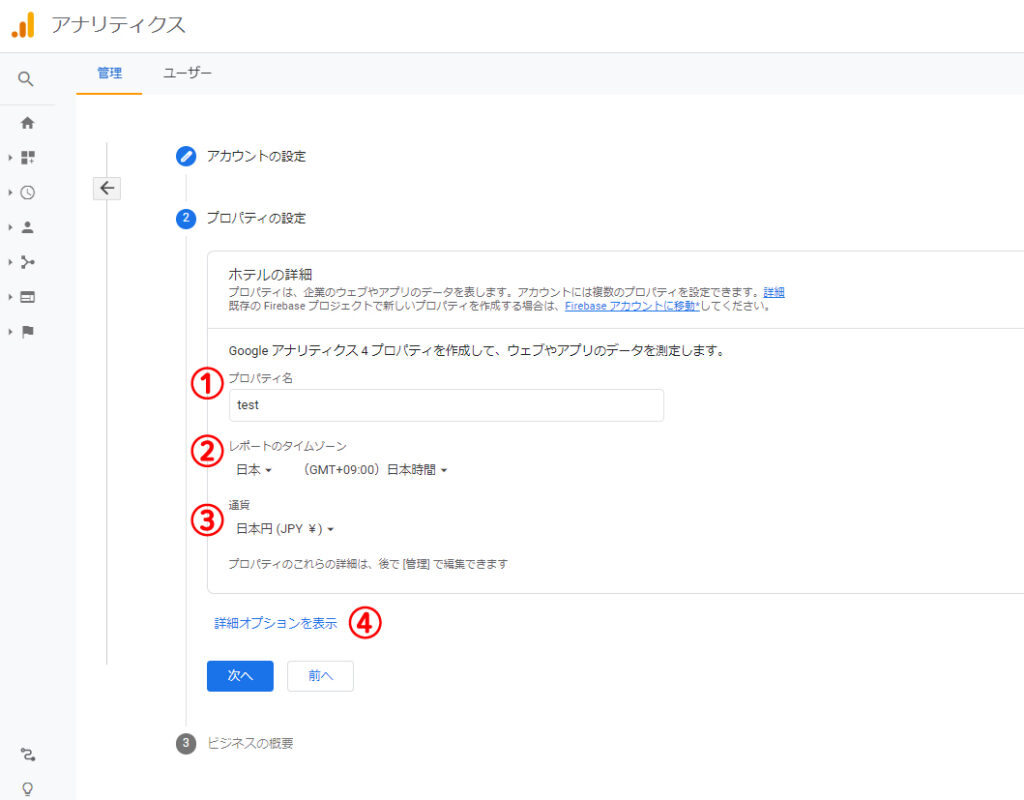
[ユニバーサルアナリティクスプロパティの作成]をチェックします。
※これはなんで?

プロパティの設定で初めに作成できるのは、Googleアナリティクス4プロパティ(GA4プロパティ)というものです。この標準設定のGA4 プロパティは2020年10月にリリースされ最新版なのですが、「詳細オプションを表示」して作成する、ユニバーサルアナリティクスプロパティ(UAプロパティ)と分析画面や計測方法が異なります。
現状、多くのアクセス解析ツールやWordPressテーマは、GA4プロパティに未対応で切り替えもできない為、GA4 プロパティとUAプロパティ両方を作成しておくことをおすすめします。
また、ウェブサイトのURL欄に、分析の対象となるドメイン名を入力します。
ここまで入力が終わったら、[次へ]をクリックしてください。
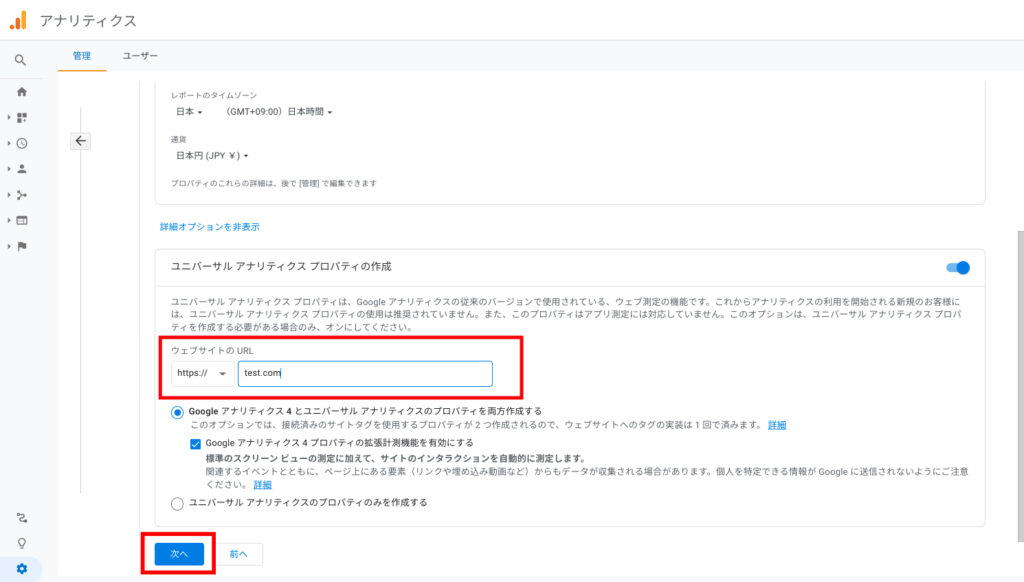
ビジネスの概要>ビジネス情報について、該当するものを選択します。
(丸アイコンは一つだけ、四角いアイコンは複数選択できます。)
選択できたら「作成」ボタンをクリック。
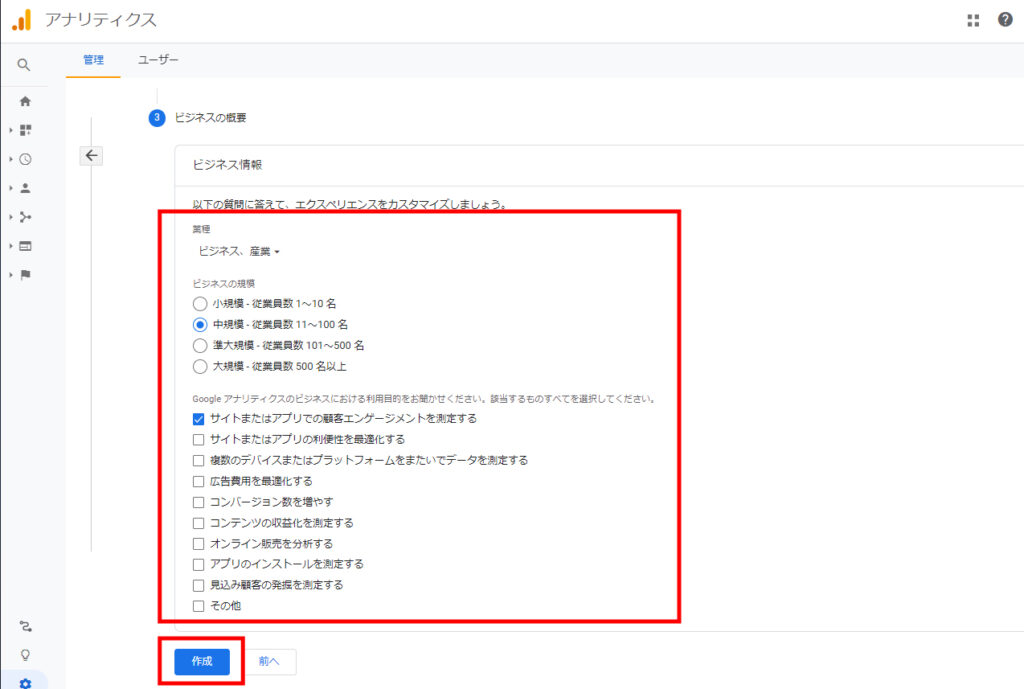
作成ボタンをクリックすると利用規約がでてきますので、「同意する」を選択。
利用規約に同意すると、アナリティクスの登録は完了です。
トラッキングコード(グローバルタグ)の設置
続いて、アナリティクスで計測する為のトラッキングコード(グローバルタグ)を設置します。どんな
トラッキングコードの設置方法には3種類あります。
- HTMLを編集して設置
- WordPressに設置
- WIXに設置
ここでは、この3つのうち、上の2つの場合の設置方法についてご説明します。
トラッキングコード(グローバルタグ)の設置準備
計測するアナリティクスアカウントのUAプロパティの設定画面に移動し、
まず、UAプロパティを選択します。
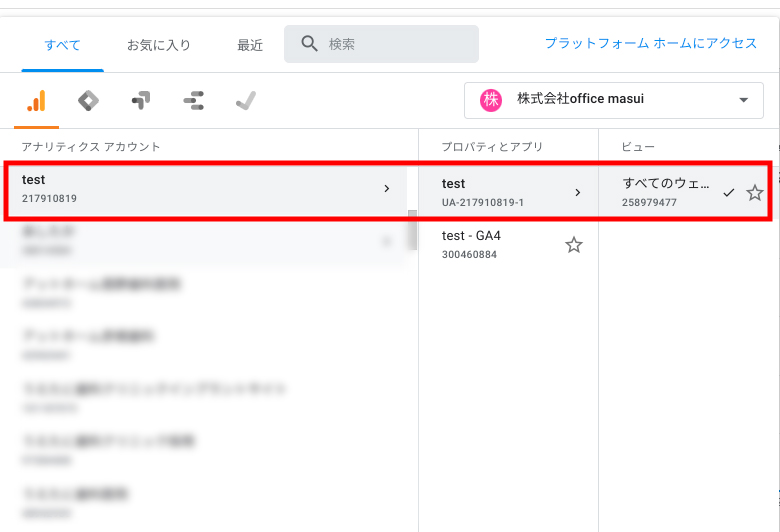
UAプロパティを選択した状態で、①画面左下の歯車マークをクリックし、
「プロパティ」>「トラッキング情報」をクリックすると②「トラッキングコード」というメニューが出てくるので、選択しクリックします。
「トラッキングコード」をクリックすると「グローバルサイトタグ」というものが表示されるので、この枠内のコードを全て選択し、コピーします。
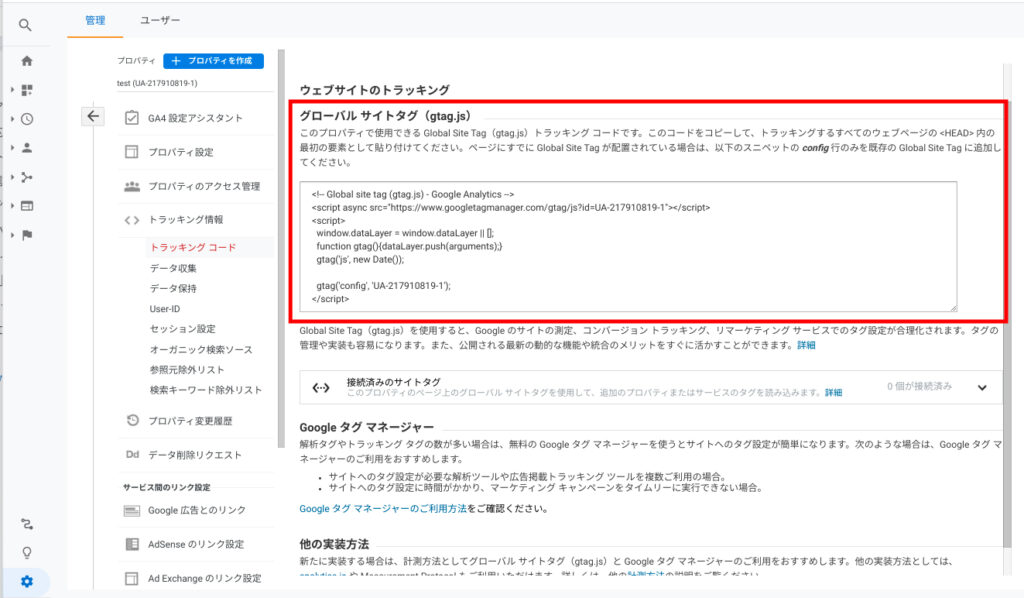
HTMLを編集する場合
計測対象となるWEBサイトのHTMLの<head>の直後に、先程コピーしたものを貼り付けしていきます。
設置できているか確認したい時にはページの上で右クリック・「ページのソースを表示」で確認できます。
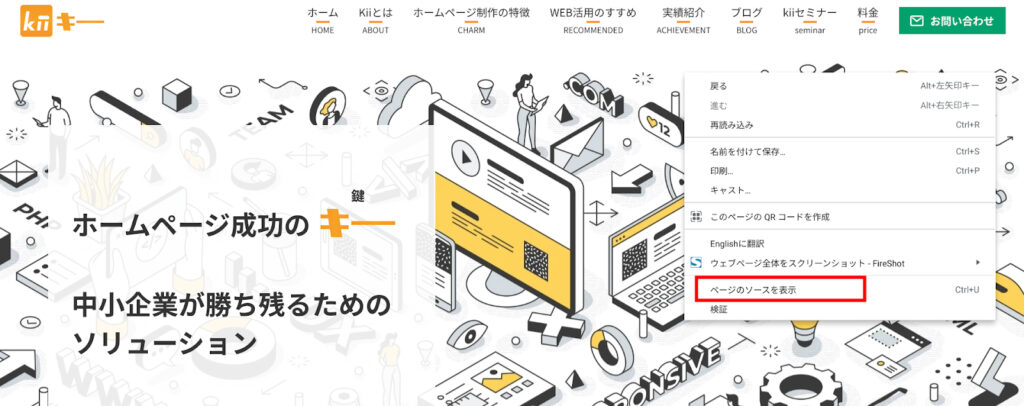
グローバルサイドタグをコピーしたものを<head>の直後に設置しましょう。
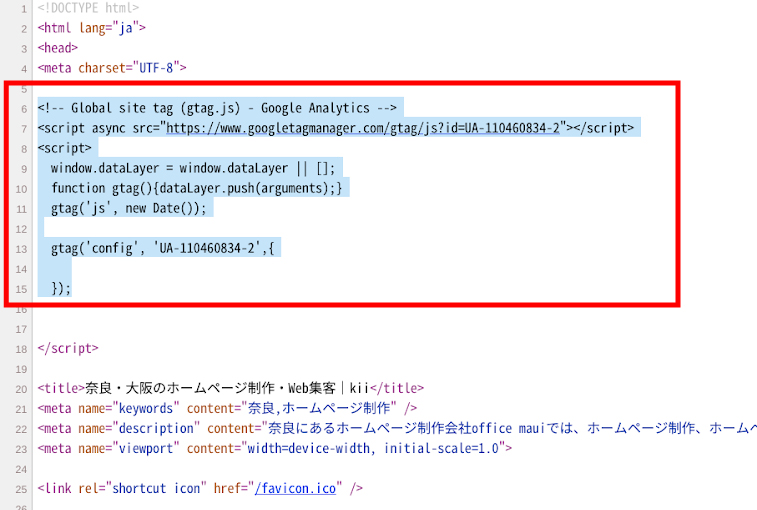
階層関係なく、計測対象としたいページ全てにコピペが必要ですので、ご注意ください!
WordPressの場合
WordPressにログインし、①「外観」>②「テーマ」>③「テーマエディター」を選択します。
④<head>の直後にコピーしたグローバルタグを貼り付けます。
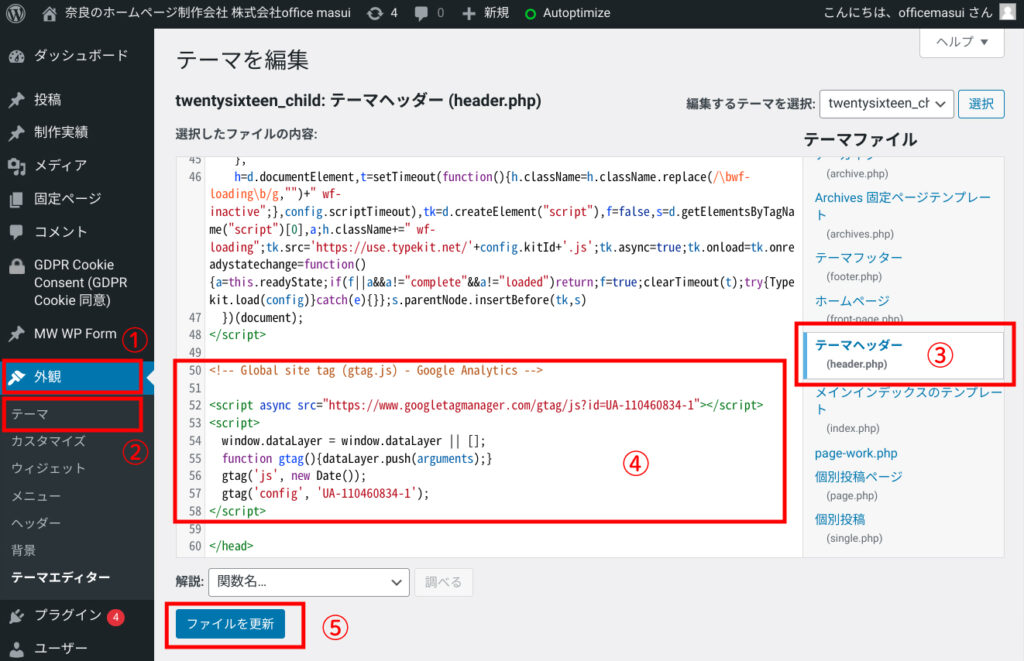
50〜58行目に確認できます。
(当社の設定は、<head>,</head>の間なら動作するので、直後ではないですが、Google推奨位置である<head>の直後に設置しましょう。)
きちんと設置できたことが確認できたら⑤「ファイルを更新」をクリックします。
以上、いずれの場合もグローバルタグの貼り付けが完了すると、計測対象のWEBサイトのアクセスデータについて、Googleアナリティクスで確認できるようになります。
データを確認してみましょう
ユーザー
サイトの訪問者数、ページビュー数(閲覧されたページの数)、使用デバイスなど、サイトを訪問した人に関してのデータや行動について確認できるのが、「ユーザー」メニューです。
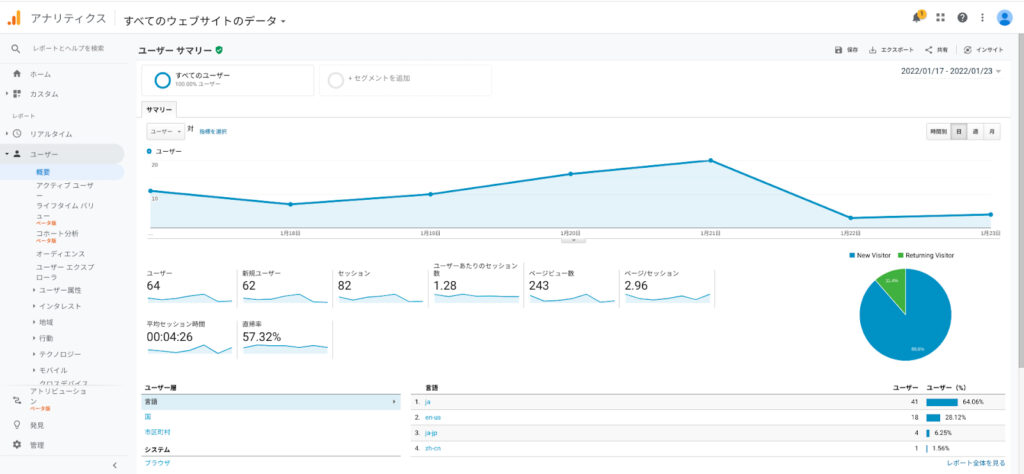
「ユーザー」>「概要」をクリックすると、サイト全体の訪問者数やページビュー数、直帰率などのデータを見ることができます。
サイトを訪問するユーザーの性別や年齢を表示させる為には、属性レポートの設定が必要です。
「管理」>「プロパティ設定」をクリックし、
「ユーザー属性とインタレストカテゴリレポートの有効化」を「オン」にします。
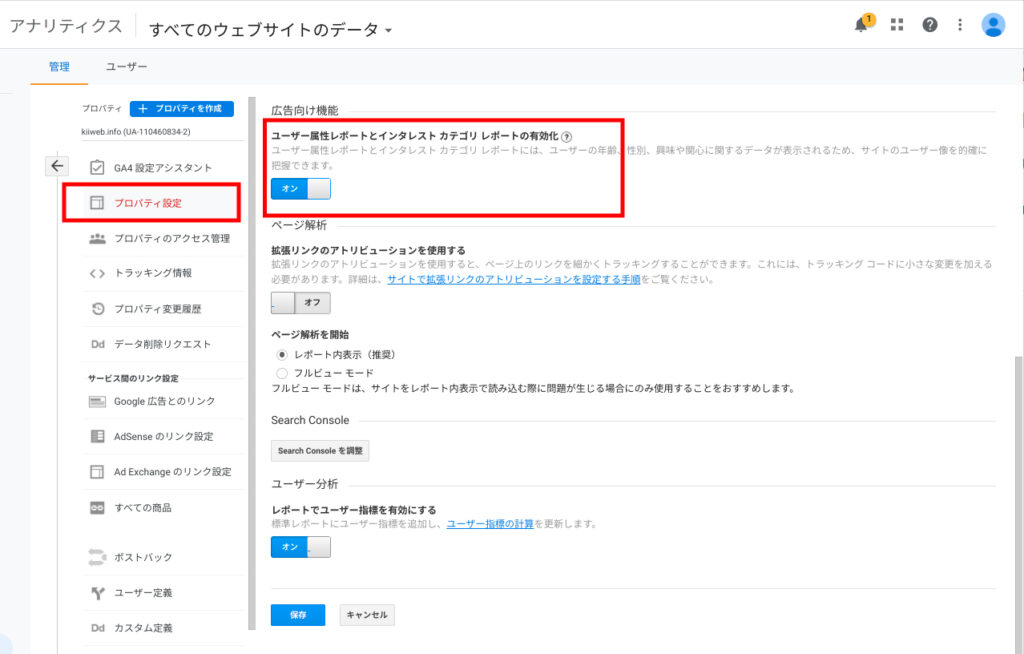
設定できると、「ユーザー」>「ユーザー属性」>「概要」で性別や年齢層を確認できるようになります。
ユーザーがどのデバイスを使用してサイトにアクセスしているか確認する場合は、
「ユーザー」→「モバイル」→「概要」をクリックしましょう。
表示されるデバイスは3種類です。
- mobile:スマートフォン
- desktop:パソコン
- tablet:タブレット
集客
ユーザーがどこを経由してサイトを訪問したか、どんなキーワードを検索してサイトにたどり着いたかなど、ユーザーがサイトに流入した時のデータを確認できるのが、「集客」メニューです。
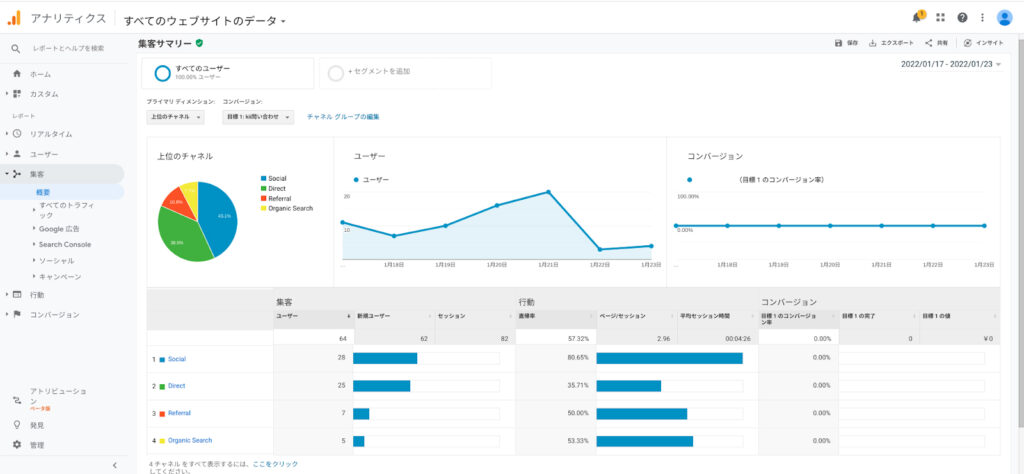
「集客」>「概要」をクリックすると、サイトへの訪問経路、訪問経路別のセッション数、直帰率、コンバージョン率などが表示されます。
どんな経路でユーザーがサイトへのアクセスに至ったのか知りたい場合は、
「集客」>「すべてのトラフィック」>「チャネル」をクリックします。
アナリティクスで確認できるのはチャネル10種類です。
- Direct(ノーリファラー):URLを直接入力したりブックマークからの流入
- Organic Search(自然検索):GoogleやYahoo!などの検索エンジンからの流入
- Social(ソーシャル):Facebook・Twitter・InstagramなどSNSからの流入
- Email(メール):メルマガなどメールからの流入
- Affiliate(アフィリエイト):アフィリエイトからの流入
- Referral(参照元サイト):他のサイトに貼られたリンクからの流入
- Paid Search(有料検索):リスティング広告からの流入
- Display(ディスプレイ):ディスプレイ広告からの流入
- Other Advertising:リスティング広告・ディスプレイ広告以外の広告からの流入
- Other(使用不可・またはその他):上記9つのいずれにも分類されない流入
行動
対象サイト内でのユーザーの行動データ(セッション数、ページビュー数など)を確認できるのが、「行動」メニューです。
まとめ
今回は、初めての方にもGoogleアナリティクスを設定する方法と、登録してからのデータの確認方法についてご説明しました。
Googleアナリティクスのデータを元にできることは広がります。
まずはサイトの現状把握ができます。
現状把握ができることで課題抽出に繋がり、サイトについて必要な措置について見直すきっかけになります。
また、その課題に対して今後への施策を検討することにも、施策前後のデータを比較することで実施した方策の結果を検証することにも役立ちます。
このように、原因と結果を検証する上で欠かせないデータ解析ができるGoogleアナリティクスを活用してみてください。

