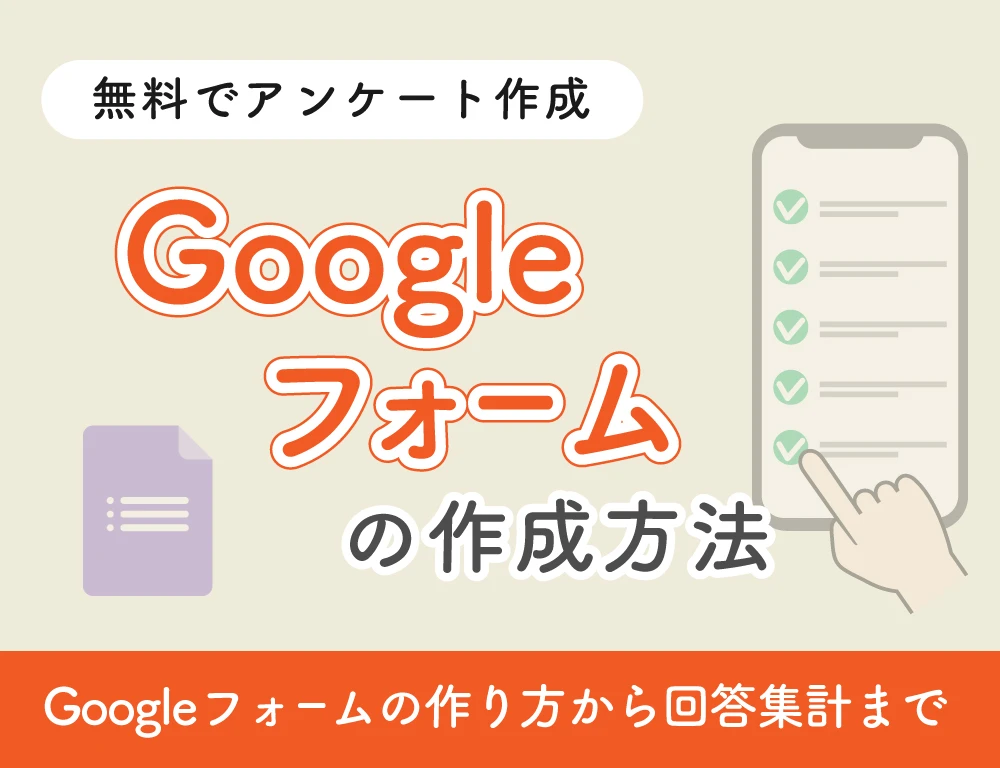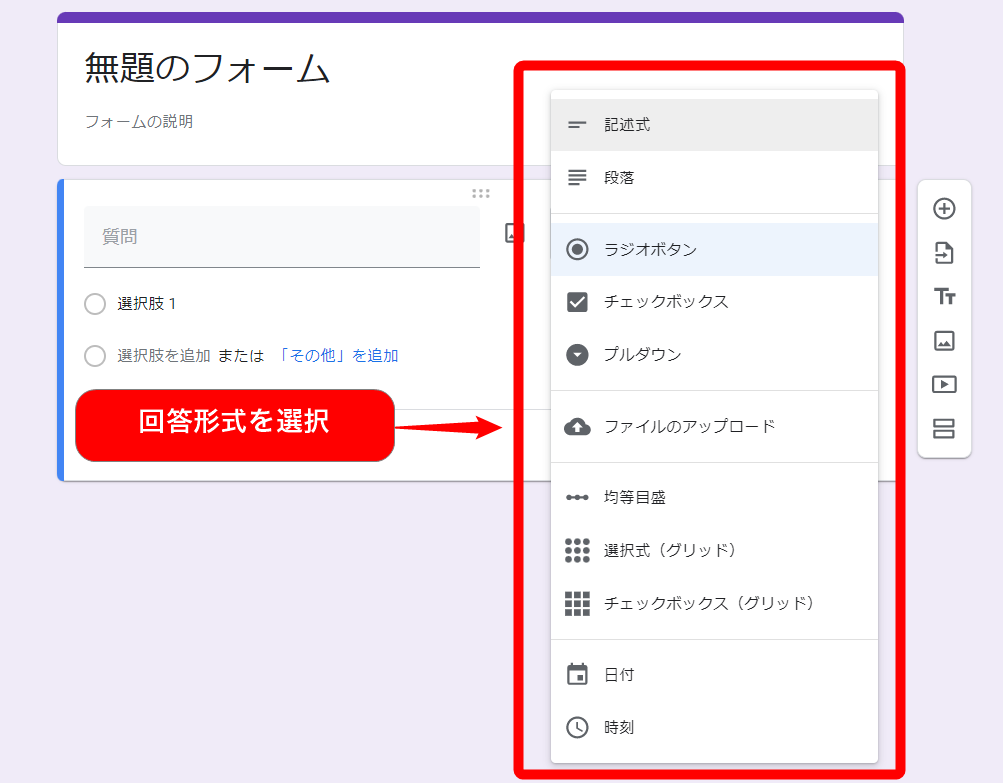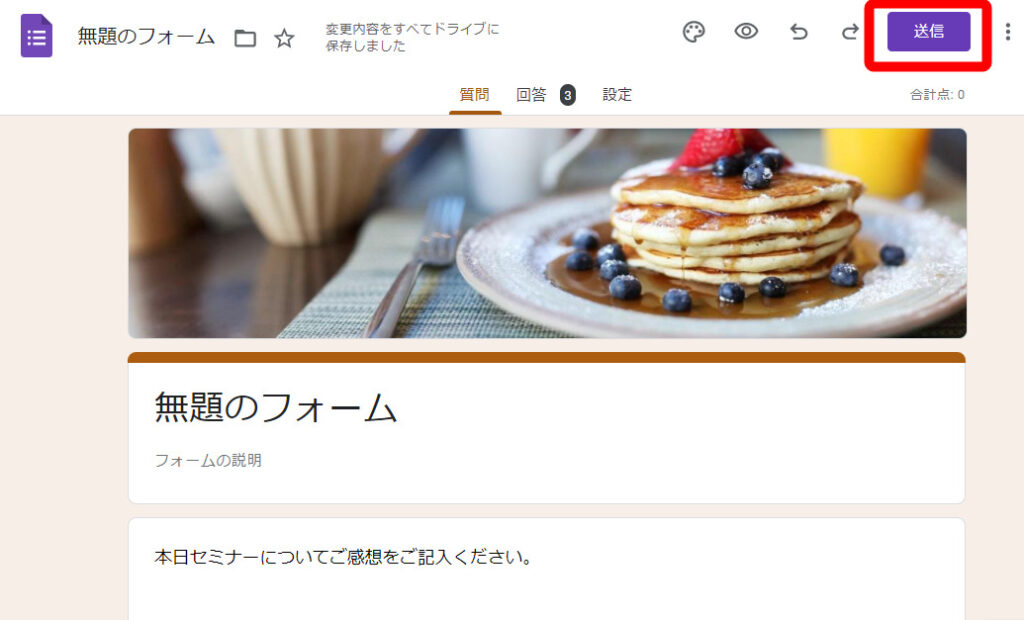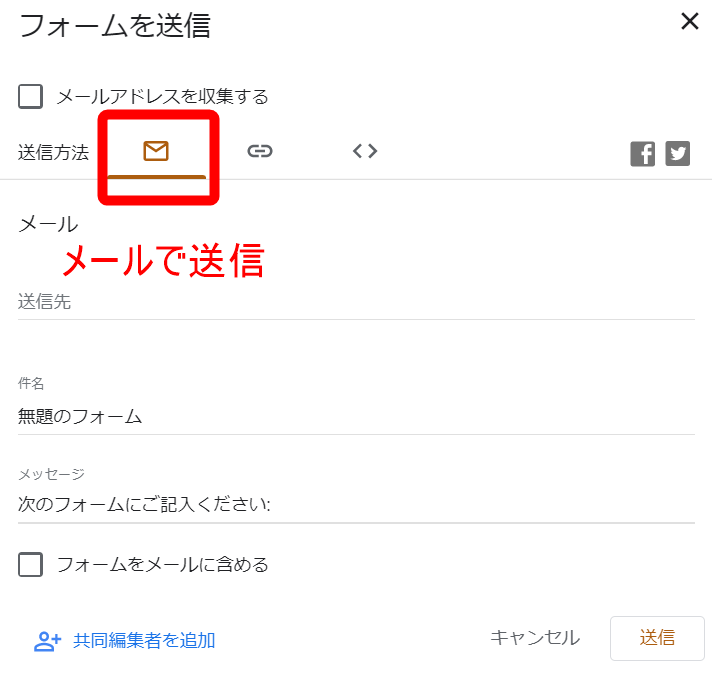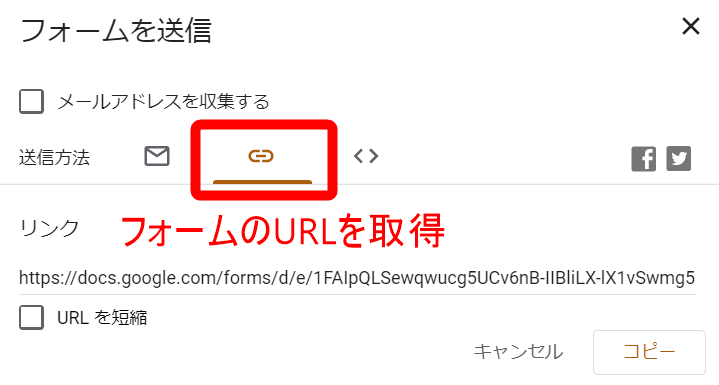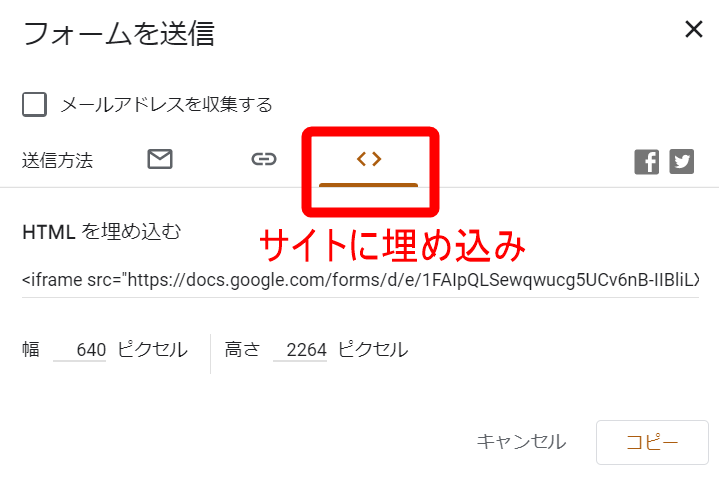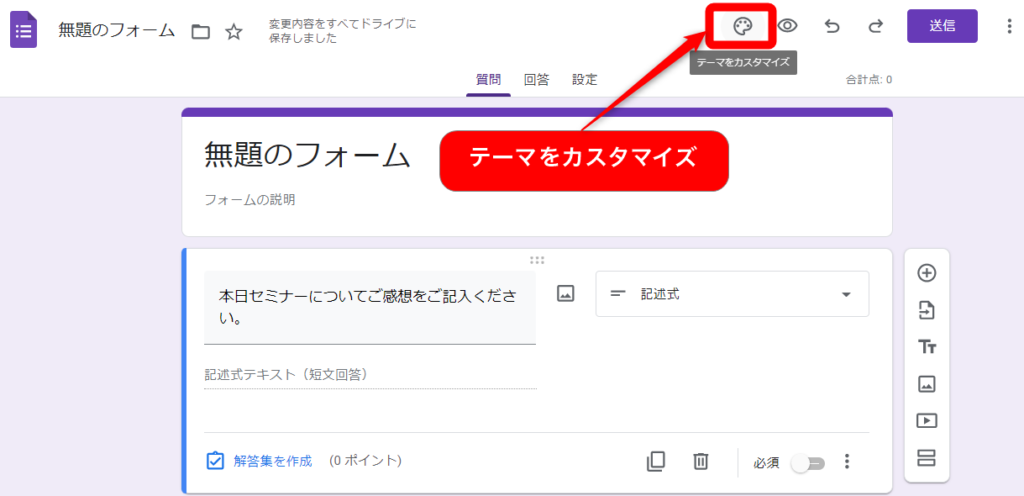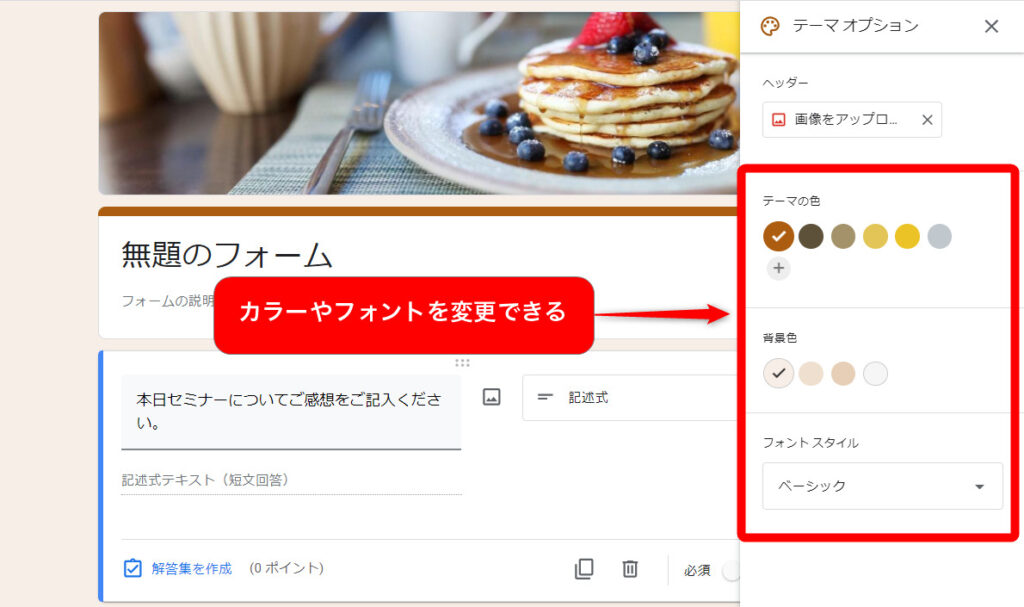Googleフォームとは、お客様アンケートやイベント出欠確認などのフォームを無料で簡単に作成できるGoogleのサービスです。
ここでは、Googleフォームの使い方をお伝えいたします。
Googleアカウントを持っていることを前提としての説明となります。
Googleアカウントをお持ちでない方は先にアカウントの取得を済ませておいてください。
なお、Googleフォームの活用法についてはGoogleフォームとは?そのメリットと活用例をご参照ください。
Googleフォームの新規作成方法
- 1. Googleフォームのホーム画面より「空白」フォームを選択する
- 2. 質問を追加する
- 「無題のフォーム」が立ち上がるので、右側のアイコン一覧から、「質問を追加」アイコンを選択してください。

- 3. 回答形式を選択する
- 「質問を追加」をクリックしたら、回答形式を選択します。
回答形式は、さまざまな形式から選択できるようになっています。
・記述式
・段落
・ラジオボタン
・チェックボックス
・プルダウン …
などが用意されているので、回答に合った質問形式を選択してください。
(それぞれの回答形式がどのように表示されるかはページ下部【回答形式の表示例】をご参照ください。)
すべての質問事項を追加できましたら、これでフォームは完成です。
次のステップでは、回答者にフォームを共有する方法をお伝えします。
Googleフォームで回答してもらう方法
完成したフォームは次の3つの方法で、回答者に共有できます。
- メールで送信する
- リンクURLを共有する
- HTMLをサイトに埋め込む
共有方法は次の手順となります。
- 1. フォーム右上の「送信」ボタンをクリックする

- 2. 共有方法を3つの内から選択する
- 「フォームを送信」画面が表示されますので、送信方法の3つのアイコンのいずれかを選択して送信します。
<メールで送信する場合>
<リンクURLを共有する場合>
<HTMLをサイトに埋め込む場合>
回答の結果を確認する方法
回答を確認する時は、フォーム上部の「回答」をクリックすると、
回答を集計した結果が図のように表示されます。
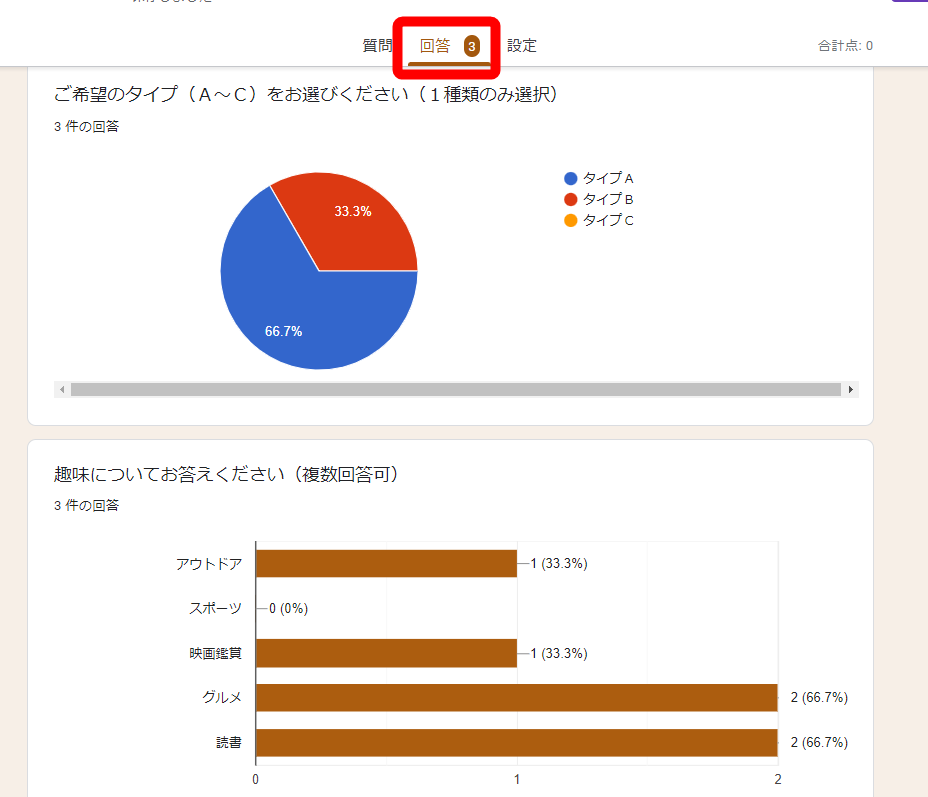
以上が、フォームの新規作成から、フォームの共有、アンケート結果の確認方法となります。
デザインをカスタマイズする
作成したフォームは、ヘッダー画像や背景色、フォントなどを変えることができます。
- 1.「テーマをカスタマイズ」のアイコンをクリックする

- 2. ヘッダー画像や、カラー、フォントなどを変更する

回答形式の表示例
質問は、それぞれに「回答形式」を設定する必要があります。
質問の内容に適した回答形式を選択することにより、
回答者が答えやすく、なおかつ、こちらの望む回答を得やすくなります。
以下は、各回答形式の表示結果となりますので、回答形式を選ぶ時の参考にしてください。
記述式(短文回答)
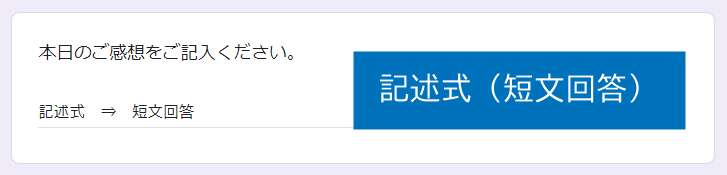
段落(長文回答)
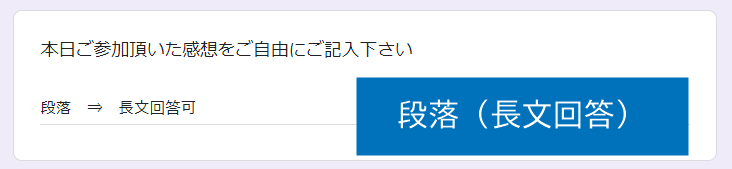
ラジオボタン(選択肢から1つだけ選択)
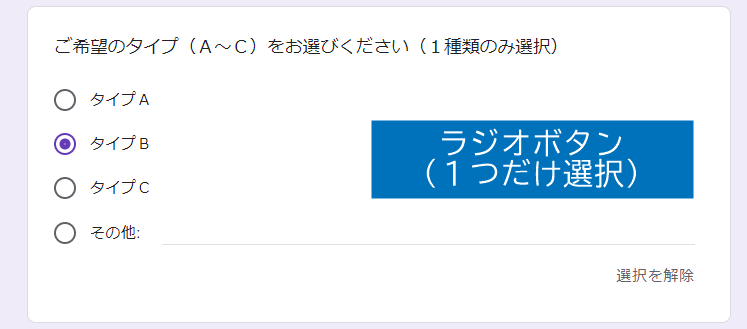
チェックボックス(選択肢から複数選択が可能)
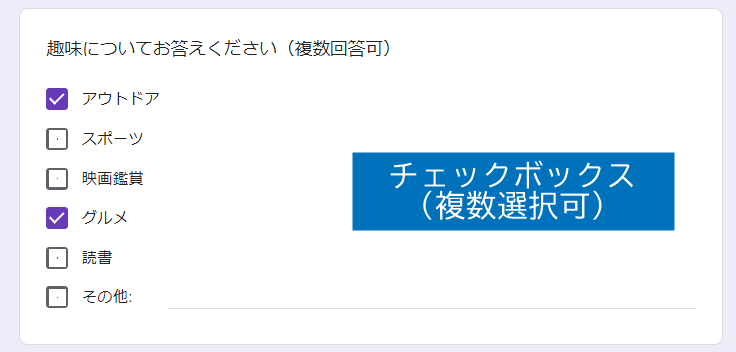
プルダウン(選択肢から1つだけ選択)
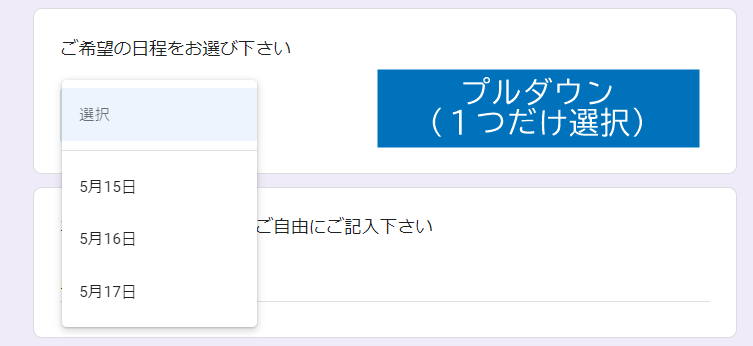
均等目盛(選択肢から1つだけ選択)
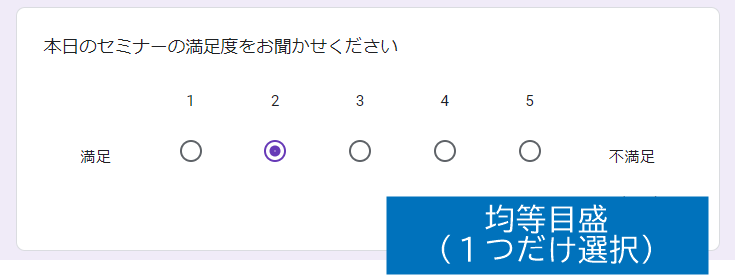
選択式(グリッド)(複数行の各選択肢から1つだけ選択)
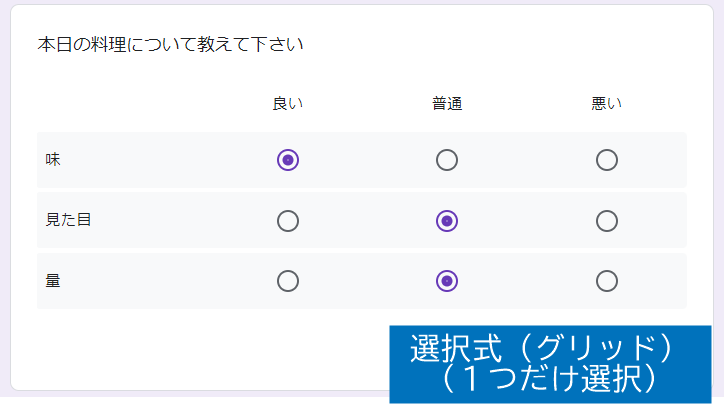
チェックボックス(グリッド)(複数行の各選択肢から複数選択可能)
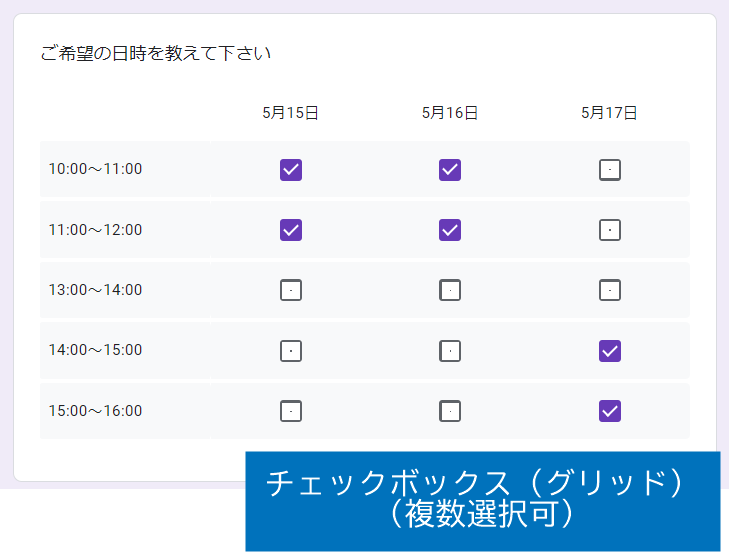
画像や動画の追加
画像や YouTube 動画を追加したり、回答に応じて質問をスキップするように設定したりすることもできます。
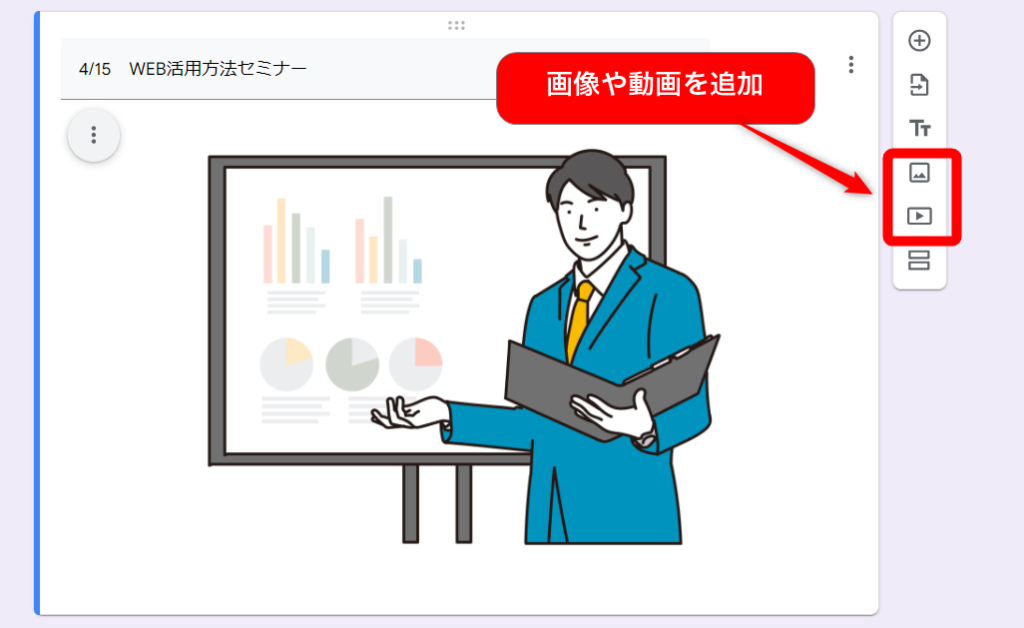
まとめ
Googleフォームの作成および回答方法、そして回答の集計方法をご紹介しました。
誰でも簡単に無料で作成できますので、一度気軽に試してみて下さい。